Authorship | Collaboration Layer | CAE Master Material File Creation | Viewer Module | Analyzer Module | Equations and Data Fitting | Specifications | Visual Changes
Author Mode is a feature that has been added to the Property Grid, the Material Grid, and the CAE Materials Grid to give users with authorship capabilities an easy way to load data or add information directly to a grid.
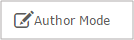
Figure 1: Author Mode toggle
In Author Mode in the Property Grid, authors can upload data by clicking on any hexagon marked with a plus sign. The material information and property are automatically selected.
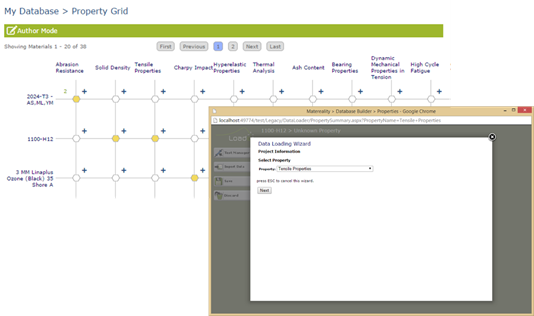
Figure 2: Property Grid Author Mode
In Author Mode in the Material Grid, authors can add or edit materials information for materials that they own, or they can load Properties data or upload existing CAE Material Files to materials in their grid.
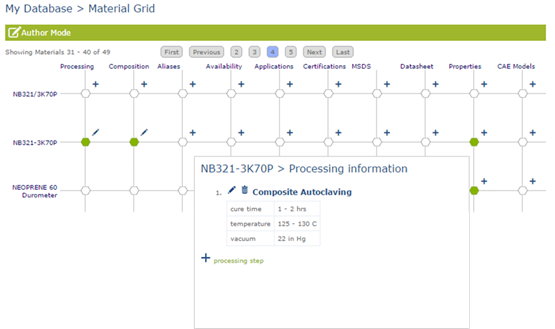
Figure 3: Material Grid Author Mode
In Author Mode in the CAE Materials Grid, authors can upload existing CAE material files by clicking hexagons marked with a plus sign. The material and model type are then entered into the upload form automatically.
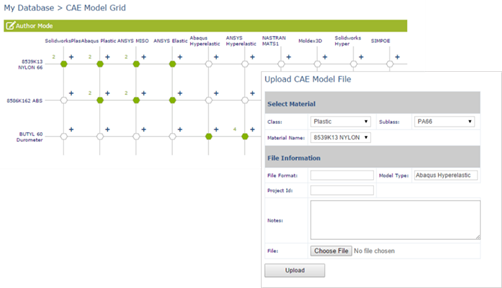
Figure 4: CAE Materials Grid Author Mode
Clicking on an empty hexagon in one of the grids opens a dialog box that presents information on how to populate the hexagon with data.
The dialog box includes a form where users can send an email to their data provider or database manager with a request that data for the selected item is to be uploaded.
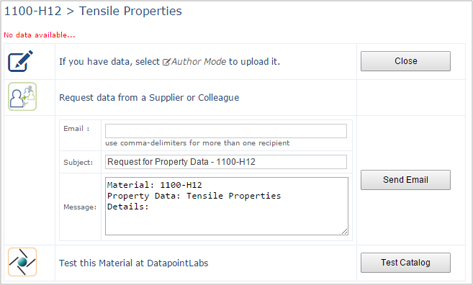
Figure 5: Collaboration dialog box
Material properties for PTC Creo can be exported using the Linear CAE Data app. You can search for materials by Class, Subclass, or Supplier, and then export all materials in the generated list by clicking the Creo Export button under the Tools menu.
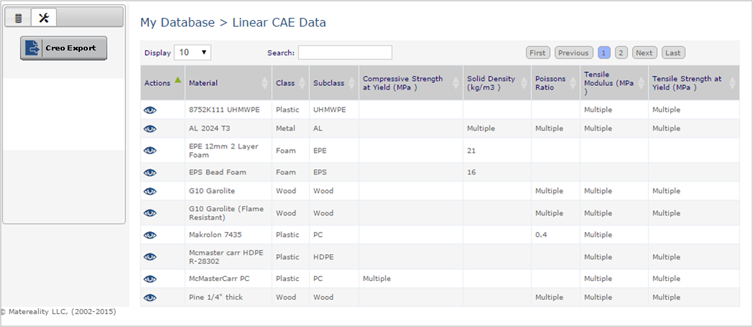
Figure 6: Linear CAE data for PTC Creo
Once you have populated your database with CAE material files by using the CAE Modeler app or uploading existing files, you can export your files as a Master Material file formatted for HyperWorks or ANSA software. Use the available Plugins to export CAE material files to Abaqus or ANSYS.
Use the Select tab in the CAE Materials Grid to narrow down the files shown on the page and display only the files you would like to include in your Master Material file. Clicking Export to HyperWorks or Export to ANSA will export every file displayed on the page to a .zip file on your machine, which can then be read into HyperWorks or ANSA.
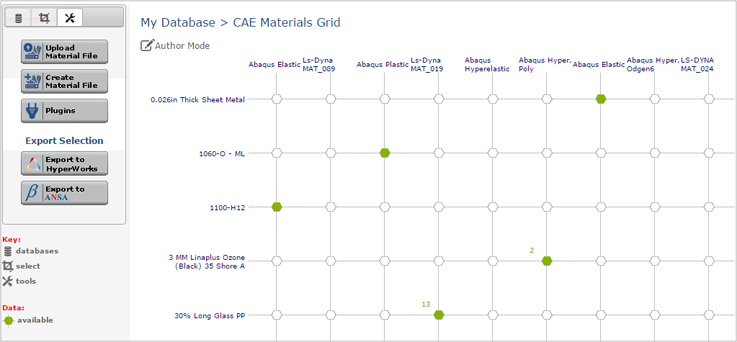
Figure 7: Export capabilities in the CAE Materials Grid
Graph controls in the Viewer module have been reworked to include both Axes bounds and Variability Analysis. These can be accessed by clicking the icons at the top right corner of a graph.
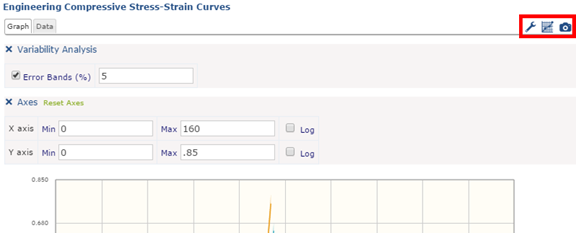
Figure 8: Graph tools
A new Test Method tab has been added to the Viewer module, which shows information about the test method used to perform testing on this material.
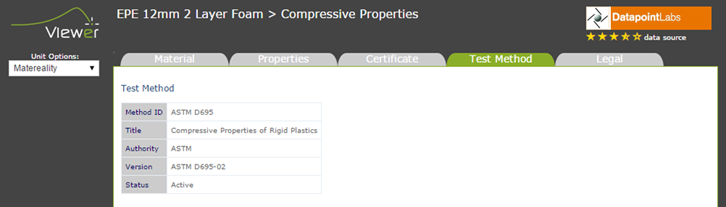
Figure 9: Viewer module with the Test Method tab selected
The Viewer module now includes quality indicators for the data source in charge of publishing the data. Indicators are shown as gold stars under the publisher logo, and can include up to five stars. Fully accredited labs and completely traceable data will have a higher rating, while unaccredited or unknown publishers will have a low rating.
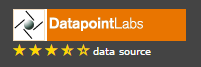
Figure 10: A publisher logo with quality rating
Selecting the Calculate Statistics checkbox, or clicking the Statistics button in the Analyzer module will include Mean and Std Deviation statistics in the final comparison.
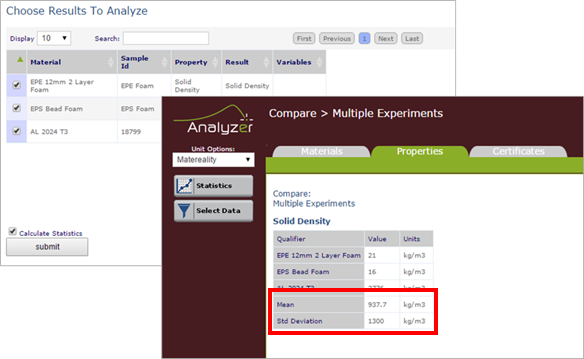
Figure 11: Calculated statistics in the Analyzer module
While loading data, authors can add a model and define the required coefficients for the loaded property data. This allows users to fit hyperelastic models within Matereality. In the Loader module, click the Add Model button under the Models subtab while loading property data to add an equation.
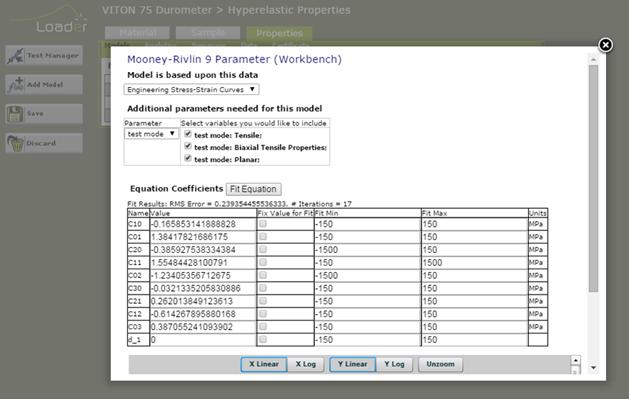
Figure 12: Equation fitting in the Loader module
The Specifications library contains a table view of all of the specifications the user is responsible for. This includes specs where the user is either the Owner, Author, or both. The user can view, edit, or transfer ownership of the specifications using the associated blue icons. Users can also create new specifications, or import a list of specifications by copying them in from Excel.
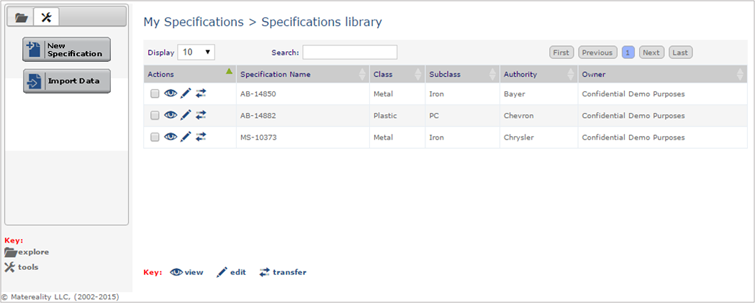
Figure 13: Specifications library
The Specification Browser contains a list of all of the specifications in the enterprise. Users can view specifications by clicking the View icon.
While looking at a specification, users can view the material properties of the specification, which includes a grid view of all of the properties for the specification and for each of the associated materials. Hovering over a green hexagon will compare the applicable property data for the material to the property defined in the specification.
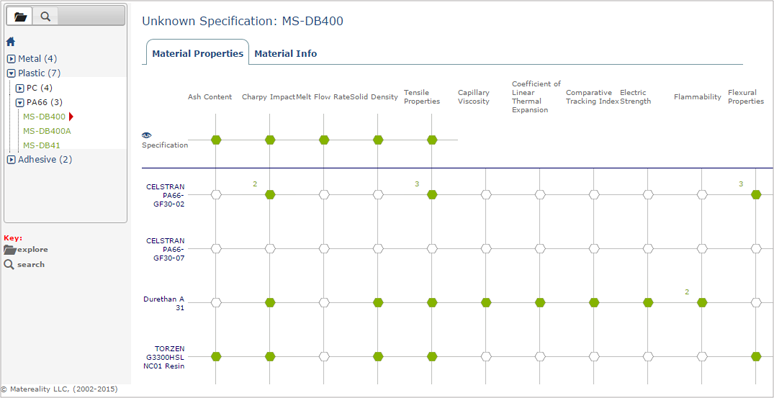
Figure 14: Specification Browser properties view
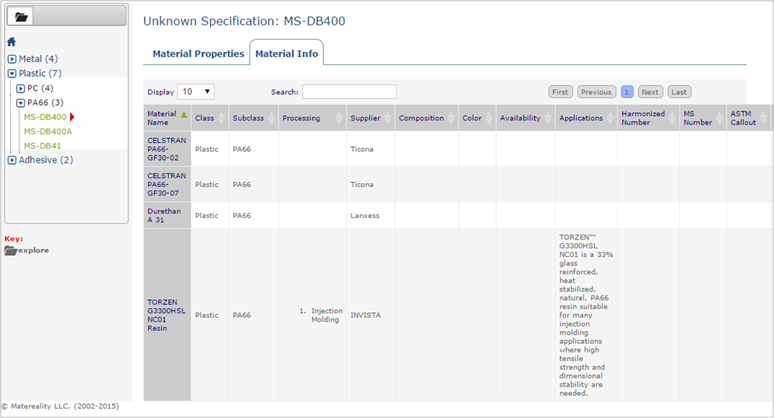
Figure 15: Specification Browser info view
The Specifications library and Specification Browser each have a filesystem-style explorer tab that can be used to navigate the available specifications. The explorer will link to specifications in the same mode that the user is currently working in.
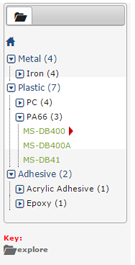
Figure 16: Specifications explorer
A number of icons have been introduced into Matereality as action links or buttons. Icon keys are included on many of the pages with multiple icons.
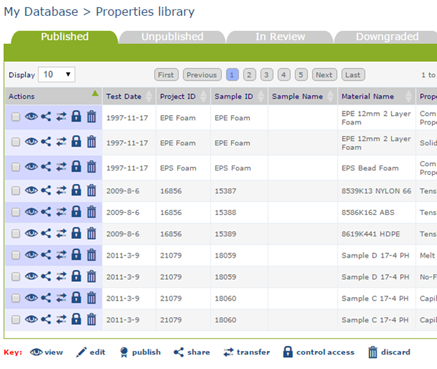
Figure 17: Icons and key in the Properties library
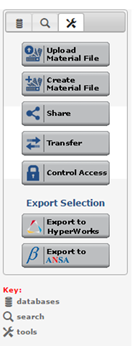
Figure 18: Toolbar with buttons and icon key
Additional links have been added to the homepage in order to provide easier access to your data. The bar along the left edge of the homepage includes database access links to the Property Grid, a link to all of your Shared Data, and a link to the available Free Databases.
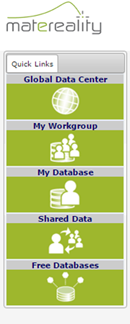
Figure 19: Quick links on the home page
Unpublished data that you have access to will now appear in the Property Grid under My Database or My Workgroup as a yellow hexagon, along with the published data shown in green. Unpublished data does not appear in the Global Data Center.
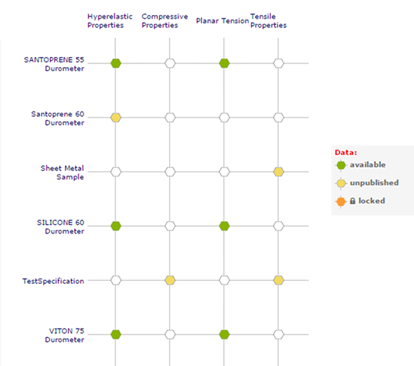
Figure 20: Unpublished and Published data in the Property Grid
Please send any questions or comments to support@matereality.com